Tenkai_Pro
とりあえず展開させてみよう
- 1.とりあえず展開させてみよう
- 2.Tenkai_Proのバージョンアップ方法
- 3.AutoCadデータの利用方法
- 4.とりあえず展開させてみよう(基礎編)
- 5.Data_Changeの操作方法
- 6.起動してすぐモジュールエラーが出る場合の対処法
- 1.とりあえず
展開させてみよう - 2.Tenkai_Proの
バージョンアップ方法 - 3.AutoCadデータの
利用方法 - 4.とりあえず
展開させてみよう(基礎編) - 5.Data_Changeの
操作方法 - 6.起動して
すぐモジュールエラーが
出る場合の対処法
1. とりあえず展開させてみよう
1.とりあえず展開させてみよう
- 1
- ディスクトップのショートカットを左クリックします。ディスクトップのショートカットを
左クリックします。 
▼
- 2
- 右側のTM_Menuが起動しますので、Tenkai_Pro_5ボタンを左クリックします。右側のTM_Menuが起動しますので、
Tenkai_Pro_5ボタンを左クリックします。 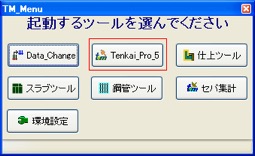
▼
- 3
- OKボタンを左クリックして桟木サイズを設定します。
環境設定の右下のOKボタンを左クリックします。OKボタンを左クリックして
桟木サイズを設定します。
環境設定の右下のOKボタンを
左クリックします。 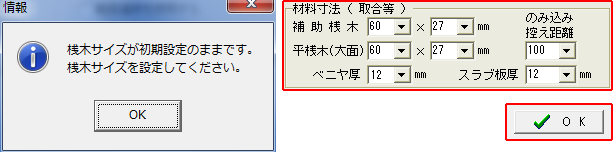
▼
- 4
- Tenkai_Proが起動しましたら左上のファイルを開くボタンを左クリックします。
下図のフォルダの中にある一般階編.jwwを選択してください。
C:\TM_Soft\Tenkai_Pro\Sample\展開させてみよう。Tenkai_Proが起動しましたら左上の
ファイルを開くボタンを左クリックします。
下図のフォルダの中にある
一般階編.jwwを選択してください。
C:\TM_Soft\Tenkai_Pro\Sample\
展開させてみよう。 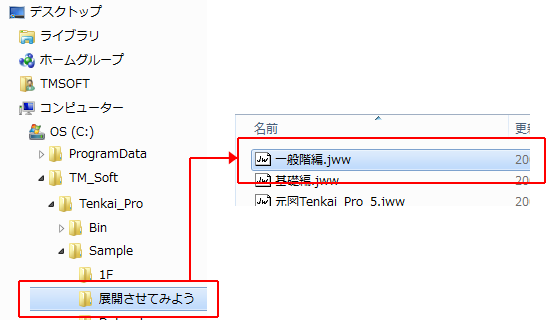
▼
- 5
- 下の画像が出ますので一般階を選択します。
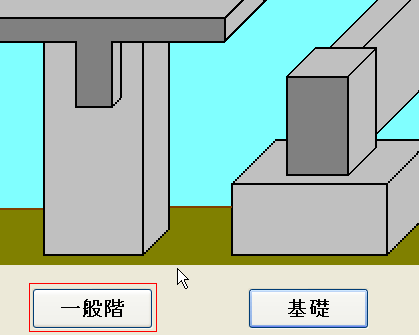
- (A)梁点
- A-1)梁点コマンドを選択します。
梁記号の数値を見て、梁成_1に600・700・800と入力します。
※下がり壁も梁として入力します。A-1)梁点コマンドを選択します。
梁記号の数値を見て、梁成_1に600・700・800と入力します。
※下がり壁も梁として入力します。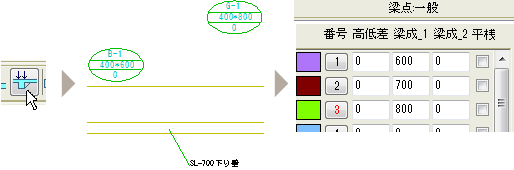
- A-2)各梁底内部で数値を選択して左クリックします。
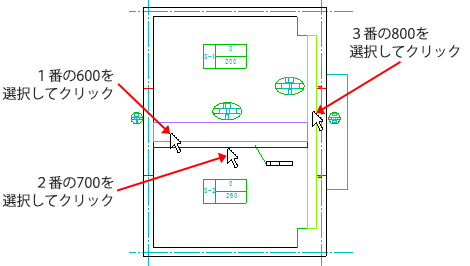
- (B)取合
- B-1)取合コマンドを選択します。範囲で入力にチェックを入れます。
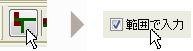
- B-2)全体を囲むように、始点、終点を左クリックします。
- B-3)Auto実行ボタンをクリックすると取合が入力されます。

- (C)梁ツール
- C-1)梁ツールコマンドを選択します。梁の線を左クリックして展開します。
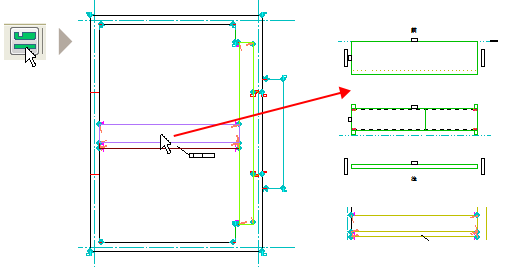
ここまでの梁点データと取合の入力で梁が展開されました。 このように梁点データと取合を入力することで梁を展開することができます。
※スラブがまだ入力されていませんので、右下の閉じるボタンを押して、次はスラブを入力します。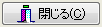
- (D)スラブ点
- D-1)スラブ点コマンドを選択します。
スラブ記号の数値を見て、スラブ厚に200と250と入力します。D-1)スラブ点コマンドを選択します。
スラブ記号の数値を見て、スラブ厚に200と250と入力します。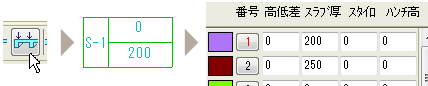
- D-2)スラブの中を左クリックすることでスラブデータが入力されます。
梁ツールで梁を展開すると、スラブが反映されていることが確認できます。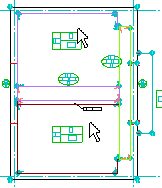
- (E)根巻天
- E-1)根巻天コマンドに移動します。今回は始点側に40と入力します。
範囲で入力にチェックを入れます。壁線・柱線にチェックします。E-1)根巻天コマンドに移動します。今回は始点側に40と入力します。
範囲で入力にチェックを入れます。壁線・柱線にチェックします。
- E-2)全体を囲むように、始点、終点を左クリックします。
- E-3)実行ボタンをクリックすると根巻天データが入力されます。
梁ツールで梁を展開すると、スラブが反映されていることが確認できます。
- (F)壁ツール
- F-1)壁ツールコマンドを選択します。

- F-2)壁線を左クリックします。
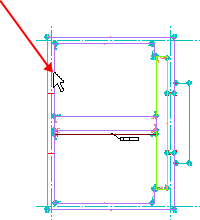
- F-3)壁の展開図が描き出されます。
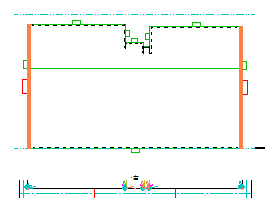
ここまでの入力で壁を展開することができました。
※開口がまだ入力されていませんので、右下の閉じるボタンを押して、次は開口を入力します。
このように取合と根巻天を入力することで壁を展開することができます。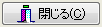
- (G)取合
- G-1)取合コマンドを選択します。開口専用にチェックを入れます。
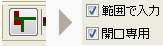
- G-2)始点・終点を左クリックで下図のように範囲を選択します。
Auto実行ボタンを押すと、取合が入力されます。G-2)始点・終点を左クリックで下図のように範囲を選択します。
Auto実行ボタンを押すと、取合が入力されます。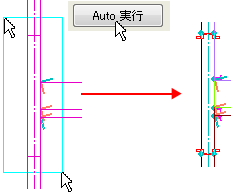
- (H)開口点
- H-1)開口コマンドを選択します。開口記号を見てデータを入力します。
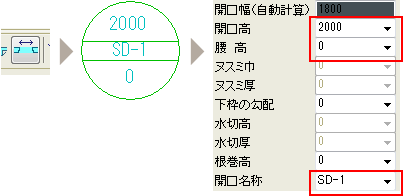
- H-2)下図のように斜めに対角を右クリックします。その後、壁線を左クリックします。
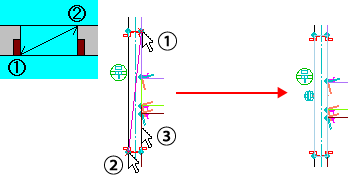
- (I)壁ツール
- I-1)壁ツールコマンドを選択します。壁を左クリックします。
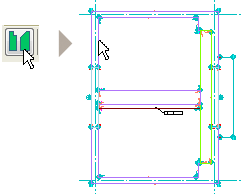
- I-2)開口が開いた壁が展開されます。パネルタブに移動して開口にチェックを入れます。
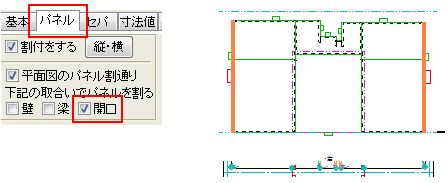
- I-3)右下の閉じるボタンを押します。
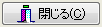
- (J)開口ツール
- J-1)開口ツールに移動して、開口のある線を左クリックで開口が展開します。
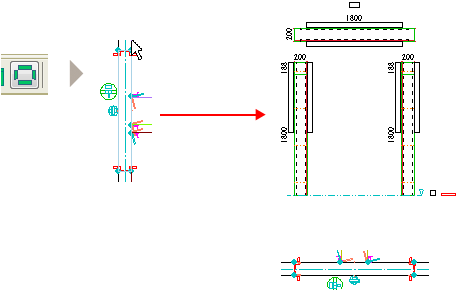
- (K)パネル割
このページの入力を参考にパネル割をしてください。
- K-1)パネル割付コマンドを左クリックします。
(allボタンを左クリックすると、見やすくなります)K-1)パネル割付コマンドを左クリックします。
(allボタンを左クリックすると、見やすくなります)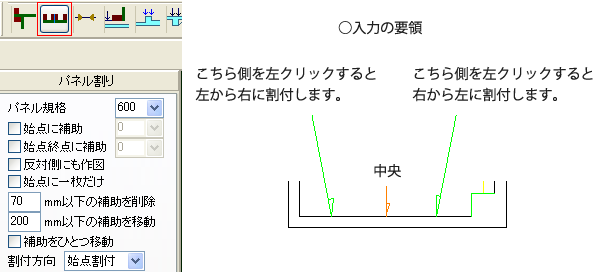
- K-2)この線を左クリックします。
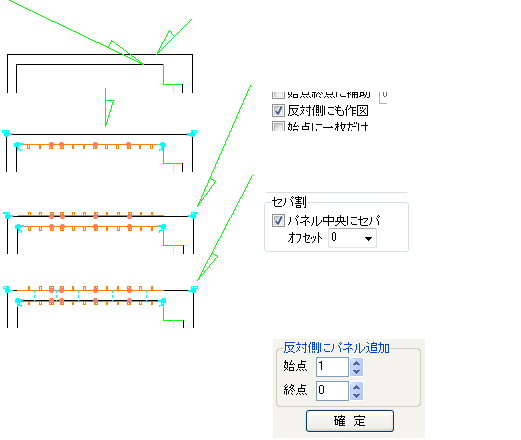 K-3)この線を左クリックします。K-4)反対側にも作図にチェックを入れます。K-5)パネル中央にセパにチェックを入れます。K-6)必要に応じて反対側の始点側・終点側に
K-3)この線を左クリックします。K-4)反対側にも作図にチェックを入れます。K-5)パネル中央にセパにチェックを入れます。K-6)必要に応じて反対側の始点側・終点側に
パネルを追加してください。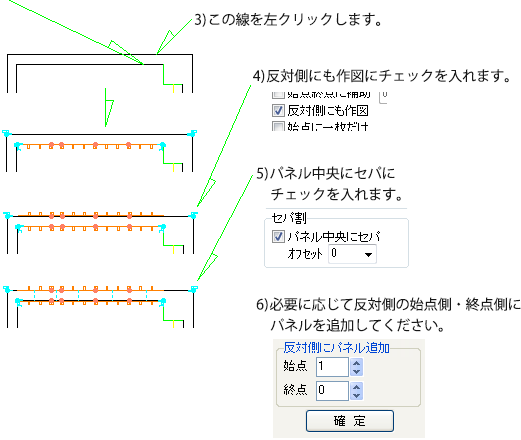
- (L)セパ割
このページの入力を参考にセパ割をしてください。
- L-1)セパ割付コマンドを左クリックします。
(allボタンを左クリックすると見やすくなります)L-1)セパ割付コマンドを左クリックします。
(allボタンを左クリックすると見やすくなります)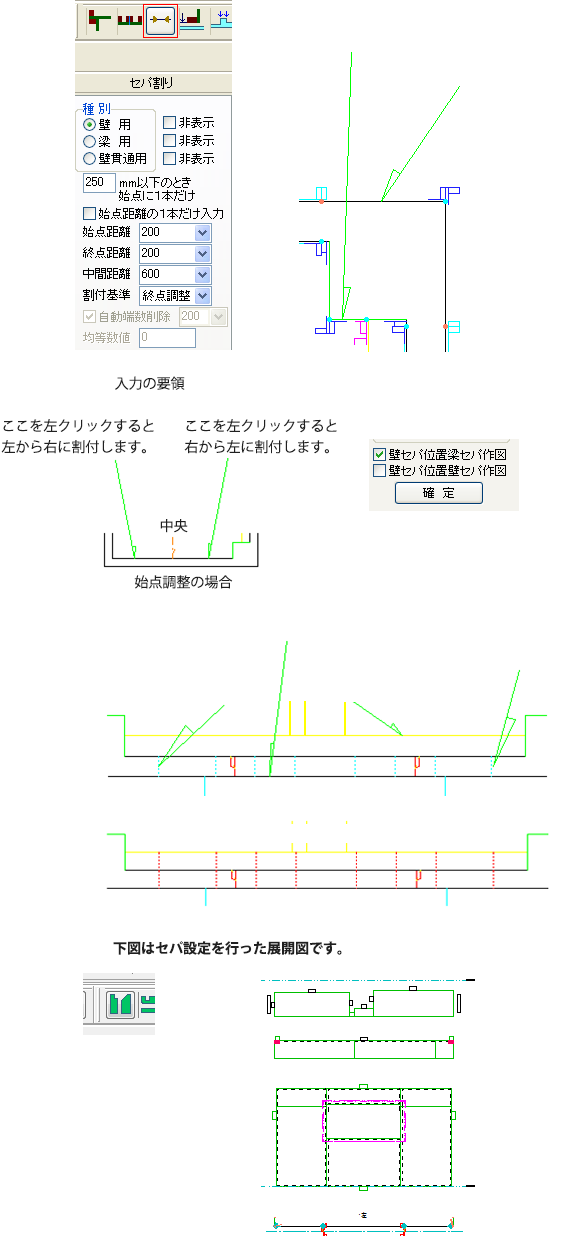 L-2)この柱線を左クリックします。L-3)この壁線を左クリックします。L-4)壁セパと同じ位置に梁のセパを入力したい場合は
L-2)この柱線を左クリックします。L-3)この壁線を左クリックします。L-4)壁セパと同じ位置に梁のセパを入力したい場合は
上図の箇所にチェックを入れます。L-5)壁セパ線を左クリックL-6)壁セパ線を左クリックL-7)躯体線を左クリックL-8)反対側の梁線を
左クリックL-9)このように、梁セパが入力されます。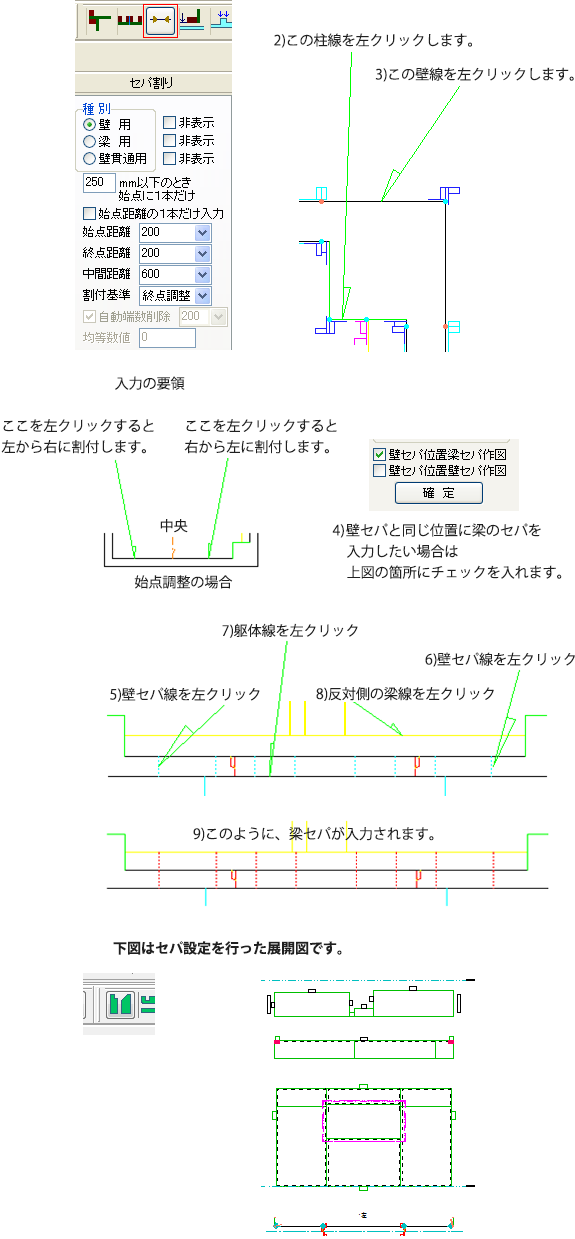
今回はテスト図面で行いましたが
実際の図面で効率よく展開図を描き出すには、20ページのData_Changeの説明を見ていただき、線を壁、柱、梁、開口と整理してから
1番目に梁 2番目スラブ 3番目に取合 4番目に根巻を入力します。
実際の図面で効率よく展開図を描き出すには、20ページのData_Changeの説明を見ていただき、線を壁、柱、梁、開口と整理してから
1番目に梁 2番目スラブ 3番目に取合 4番目に根巻を入力します。
2. Tenkai_Proのバージョンアップ方法
2.Tenkai_Proの
バージョンアップ方法
バージョンアップ方法
Tenkai_Proマニュアル本の8ページにあるインストール方法を
①から作業していただくことでバージョンアップが完了します。
①から作業していただくことでバージョンアップが完了します。
3. AutoCADのデータ利用方法
3.AutoCADのデータ利用方法
Tenkai_Proでは、Jw_cadのデータを利用します。次ページからAutoCADデータを
Jw_cadデータ(jww)に変換する方法をご案内します。
ここに説明書がありますのでダウンロードしてご利用ください。
Jw_cadデータ(jww)に変換する方法をご案内します。
○JacConvertで変換することをお勧めします。
(http://www.tm-soft.jp/userpage/index.htmlここからダウンロードコーナーに移動)ここに説明書がありますのでダウンロードしてご利用ください。
4. とりあえず展開させてみよう(基礎)
4.とりあえず展開させて
みよう(基礎)
みよう(基礎)
- 1
- ディスクトップのショートカットを左クリックします。

▼
- 2
- 右側のTM_Menuが起動しますので、Tenkai_Pro_5ボタンを左クリックします。
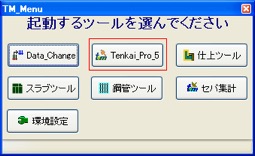
▼
- 3
- OKボタンを左クリックして桟木サイズを設定します。
環境設定の右下のOKボタンを左クリックします。OKボタンを左クリックして桟木サイズを設定します。
環境設定の右下のOKボタンを
左クリックします。 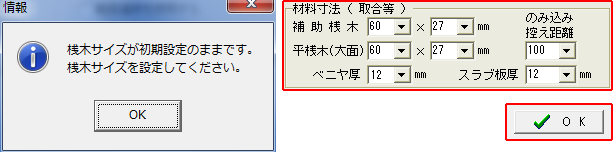
▼
- 4
-
Tenkai_Proが起動しましたら左上のファイルを開くボタンを左クリックします。
下図のフォルダの中にある基礎編.jwwを選択してください。
C:\TM_Soft\Tenkai_Pro\Sample\展開させてみようTenkai_Proが起動しましたら左上のファイルを開くボタンを左クリックします。
下図のフォルダの中にある
基礎編.jwwを選択してください。
C:\TM_Soft\Tenkai_Pro\Sample\
展開させてみよう 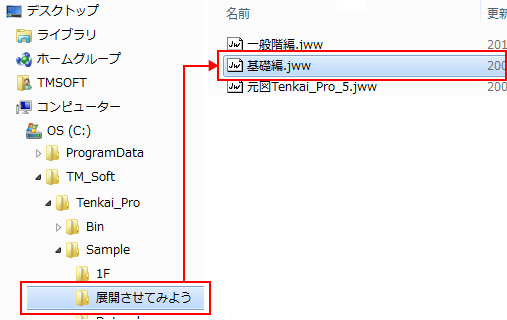
▼
- 5
- 下の画像が出ますので基礎を選択します。
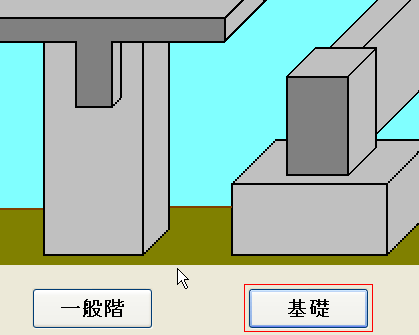
▼
- 6
- 下の図のように取り込まれましたら成功です。
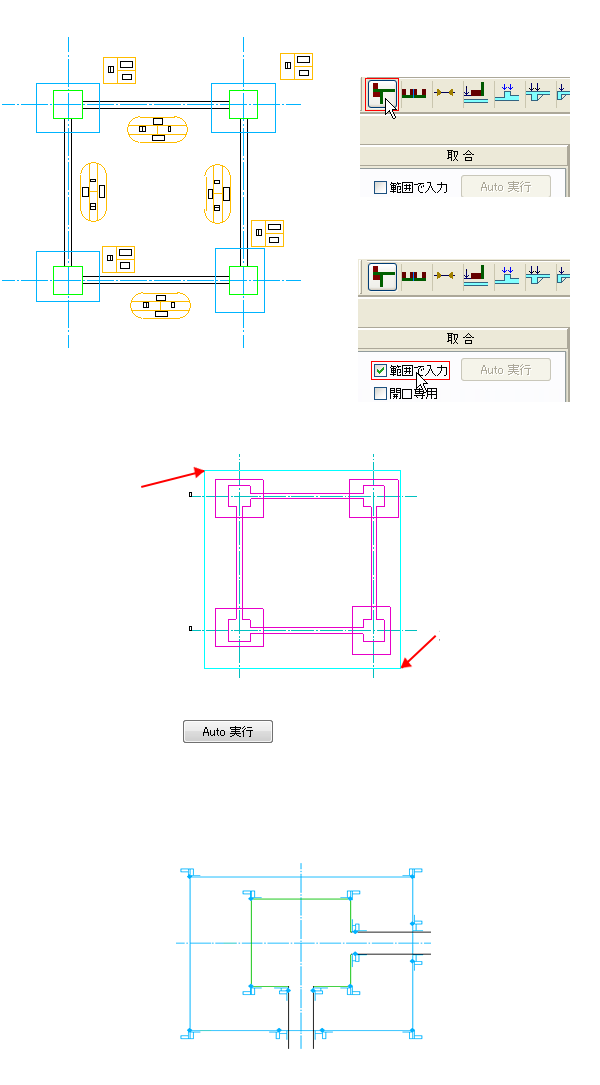 1)取合コマンドを左クリックします。2)範囲で入力にチェックを入れます。3)この辺りを
1)取合コマンドを左クリックします。2)範囲で入力にチェックを入れます。3)この辺りを
左クリックします。4)この辺りを
左クリックします。5)左側にある「Auto実行」ボタンを左クリックします。
(画面の中で、マウスの左ボタンを12時方向にドラッグでも可)
左図のように取合が入力されたら成功です。
(個別に取合を変更する場合は、
マニュアルの52ページからをご参照ください。)※動画が表示されましたら参考にしてください。閉じたいときは「F1」キーを押してください。※線を見てください。(このように線整理をする必要があります、この基本を記憶してください)注意:基礎に階高はありません。GL等の基準線からの高さを入力します。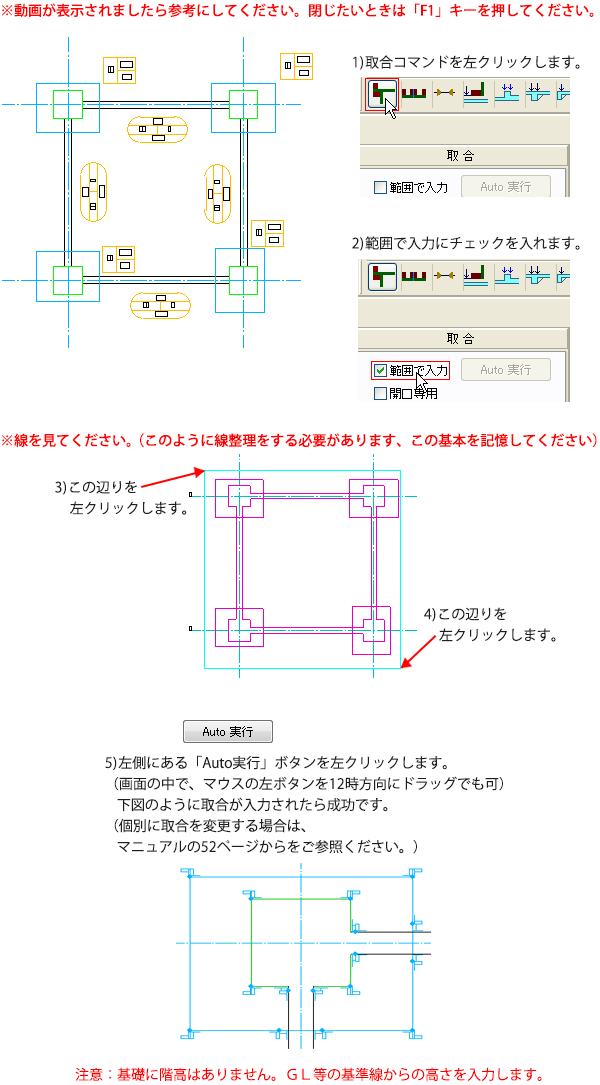
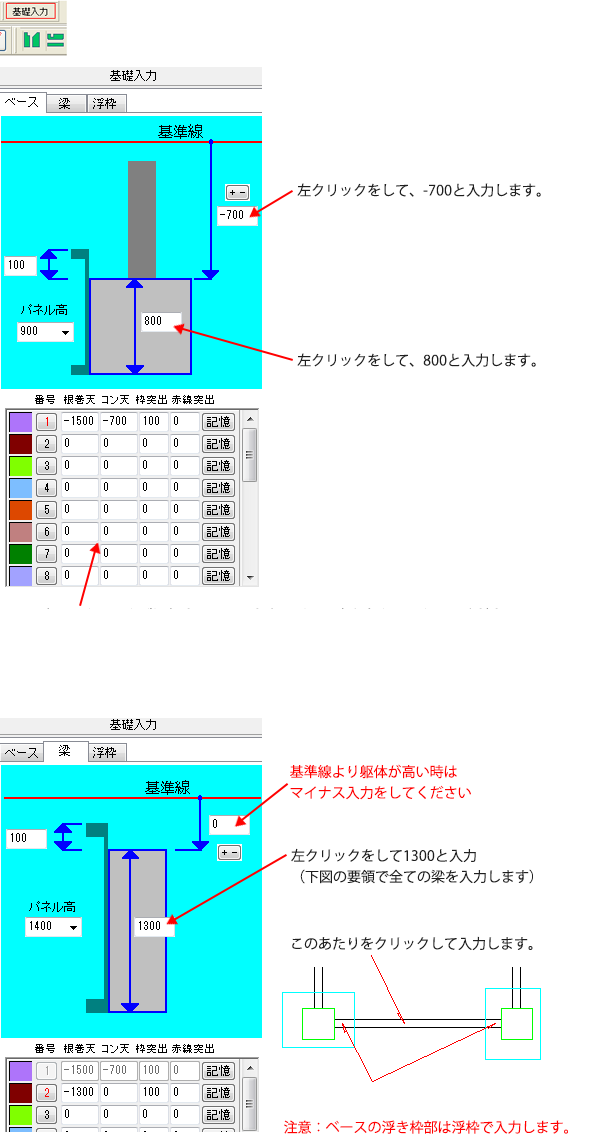 1)右上部にある基礎入力ボタンをクリックします。2)ベースの設定を行って下部の記憶ボタンを
1)右上部にある基礎入力ボタンをクリックします。2)ベースの設定を行って下部の記憶ボタンを
クリックします。3)ワンクリックが選択されているときはベース内を左クリックしてください。
(浮き枠部にも根巻天が入ります)
同じ要領で全てのベースを入力します。4)次に梁のタブに移動して梁の設定を行ってから下部の記憶ボタンをクリックします。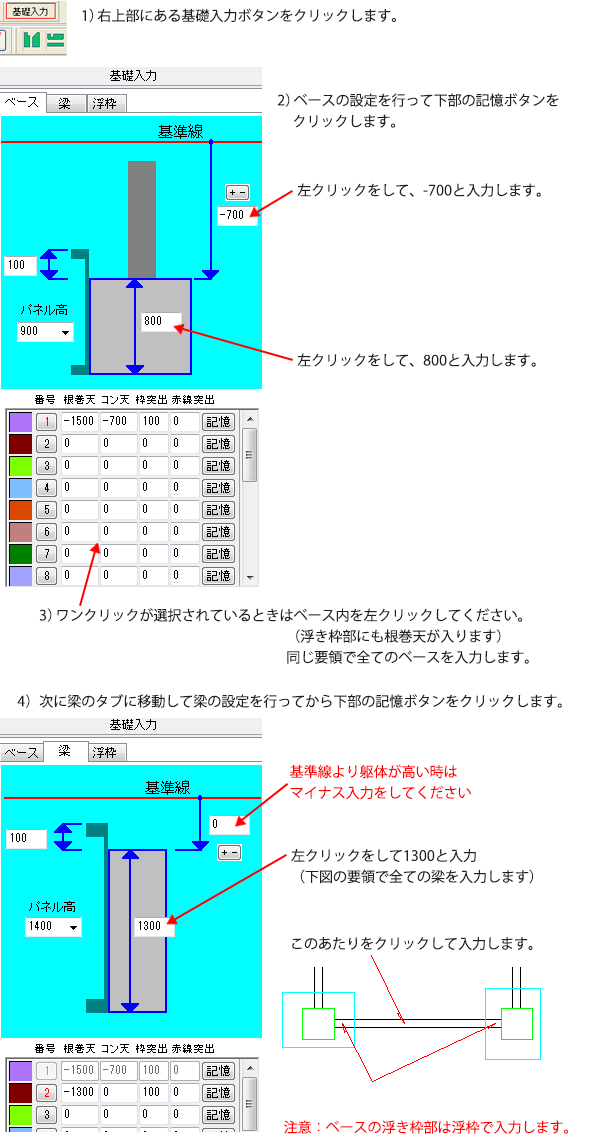
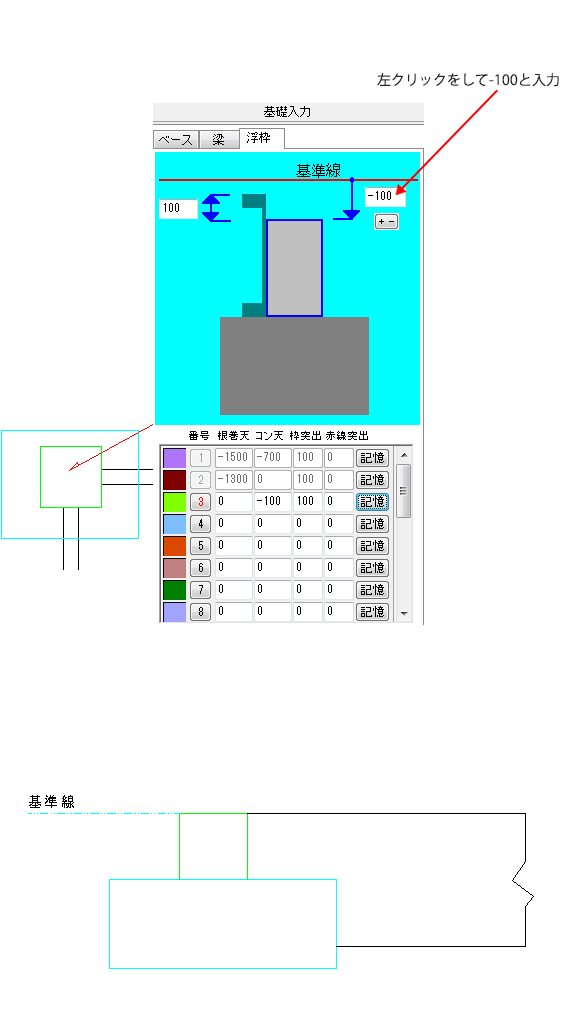 1)次に浮枠タブを左クリックして移動します。
1)次に浮枠タブを左クリックして移動します。
浮枠の設定を行ってから下部の記憶ボタンを左クリックします。2)ベース上の浮枠部を左クリックしてデータを入力します。
(同じ要領で全ての浮枠を入力します)注意:躯体の天端が基準線と同じで
枠の突出高が0のときは入力
する必要がありません。このようなとき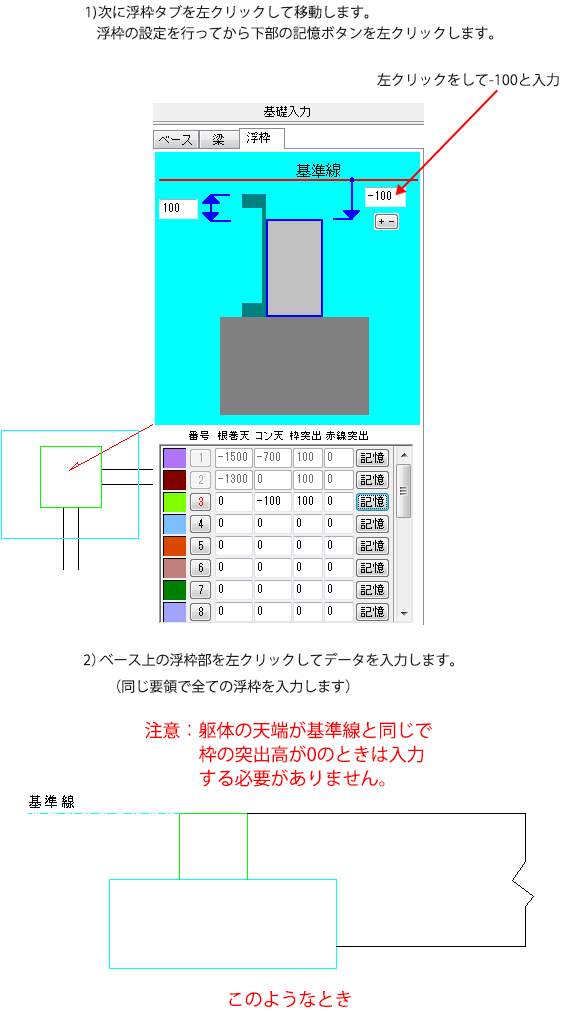
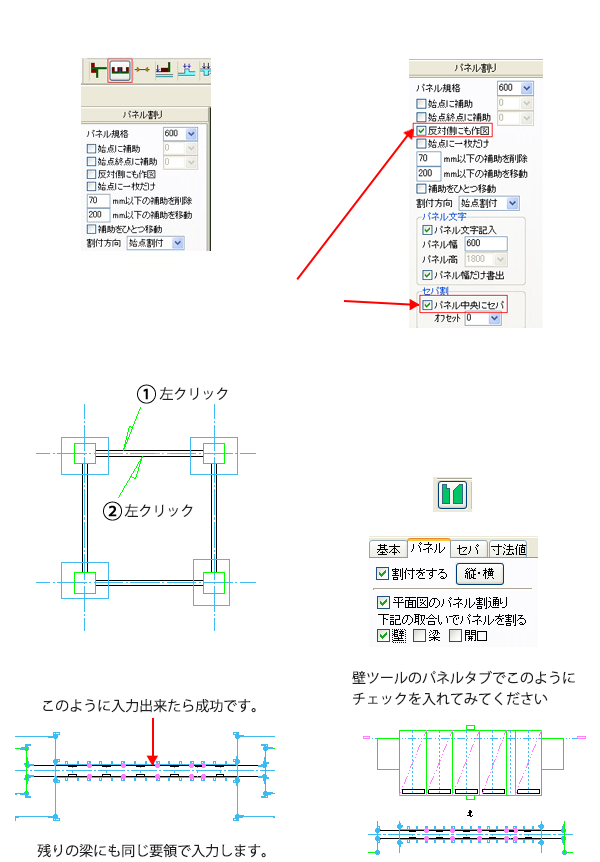 1)パネル割コマンドを左クリックします。
1)パネル割コマンドを左クリックします。
この際にallボタンを左クリックすると見やすくなります。2)反対側にも作図にチェック入れて
パネル中央にセパにもチェック入れます。3)入れたい場所の線をクリックして
反対側の線をクリックします。4)入力出来ましたら壁ツールに移動して
展開してみてください。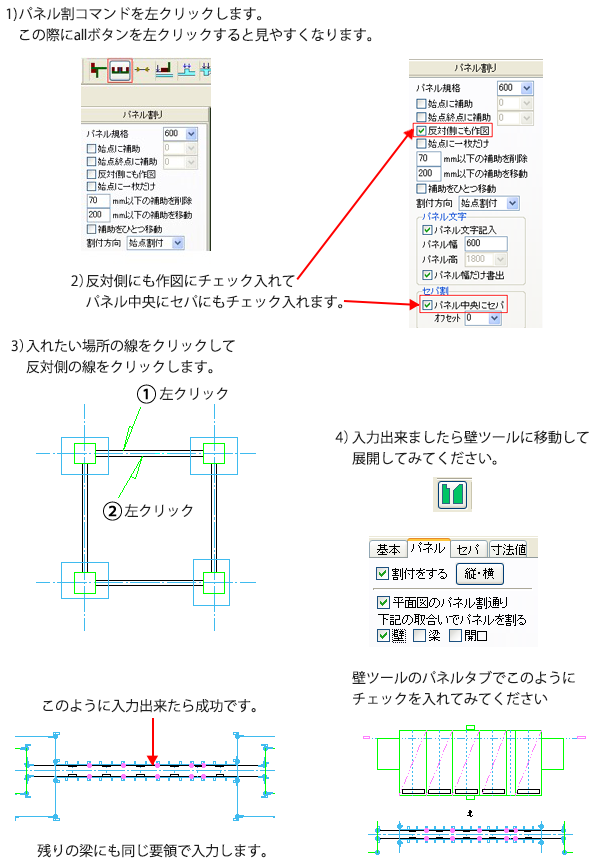
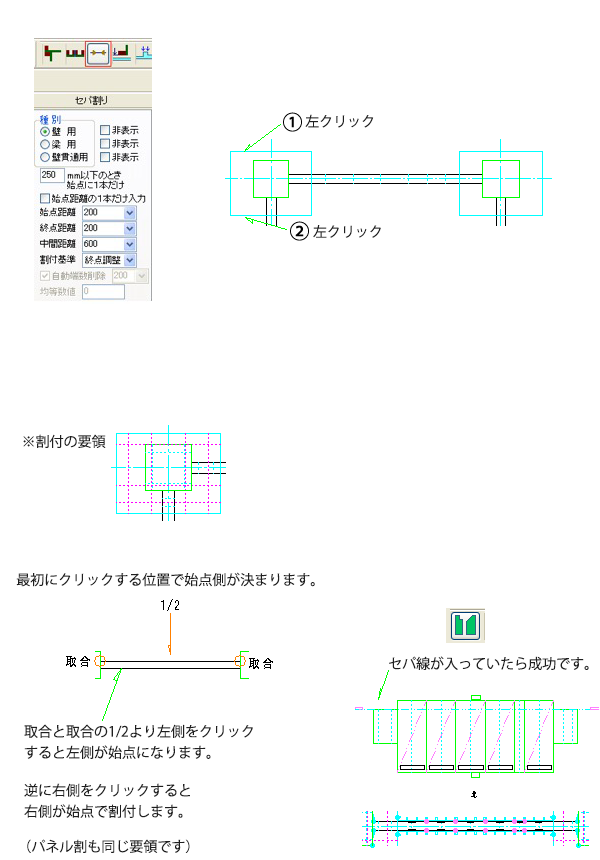 1)セパ割コマンドを左クリックします。2)パネル割で入力した所以外の所に
1)セパ割コマンドを左クリックします。2)パネル割で入力した所以外の所に
セパ割を行います。3)左図の始点距離などのところに数値を
入れて調整しながらパネル割と同じ要領で
線を2本クリックしながら入力します。
(ベースのセパは貫通セパで入力すると見やすくなります。)4)入力出来たら壁ツールコマンドに移動して
展開させてみてください。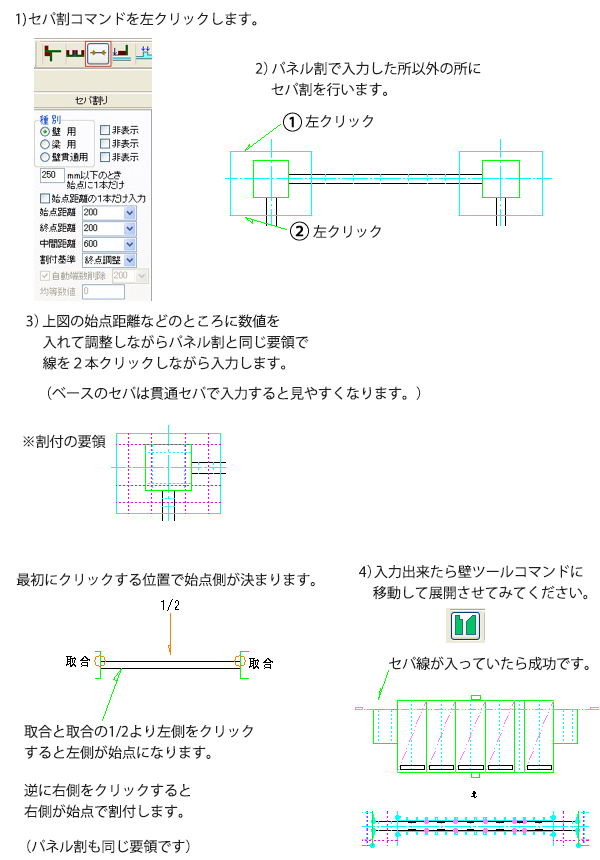
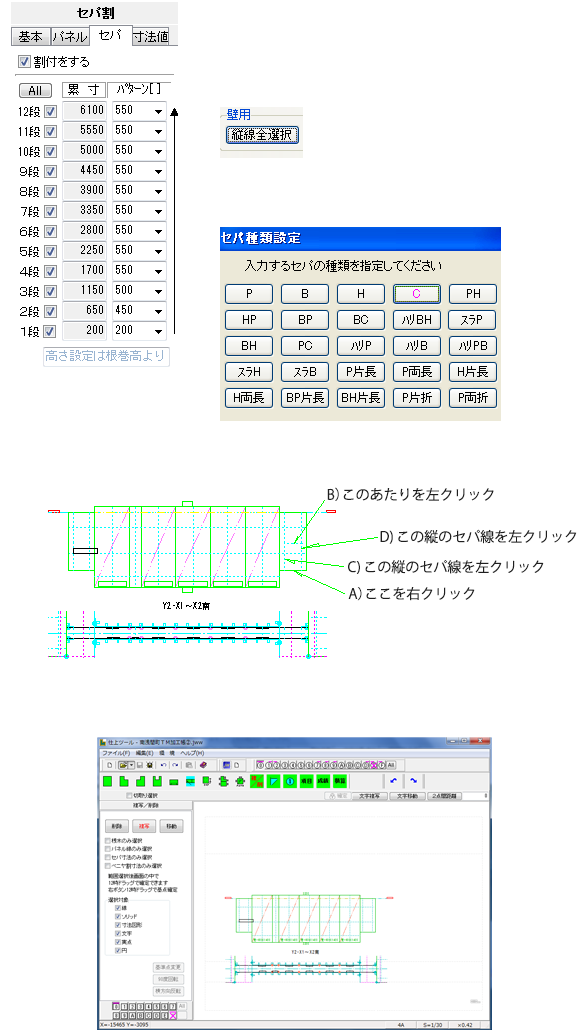 1)壁ツールで展開させてからセパのタブに
1)壁ツールで展開させてからセパのタブに
移動してセパの横線を設定します。
今回は1段目から200・450・500に設定して
下図の縦線全選択ボタンをクリックします。2)下図が表示されたらセパ種を選択します。3)左セパを追加したいときは複線が利用できます。4)仕上ツールが立ち上がると、左クリックで貼り付けます。
A3用紙枠が表示されますので(下の枠に続きます)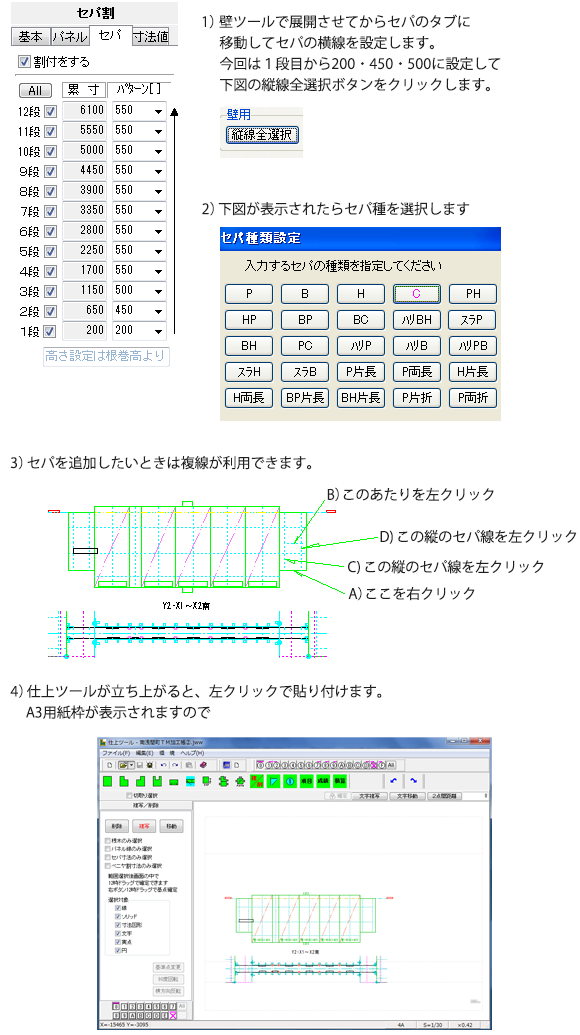
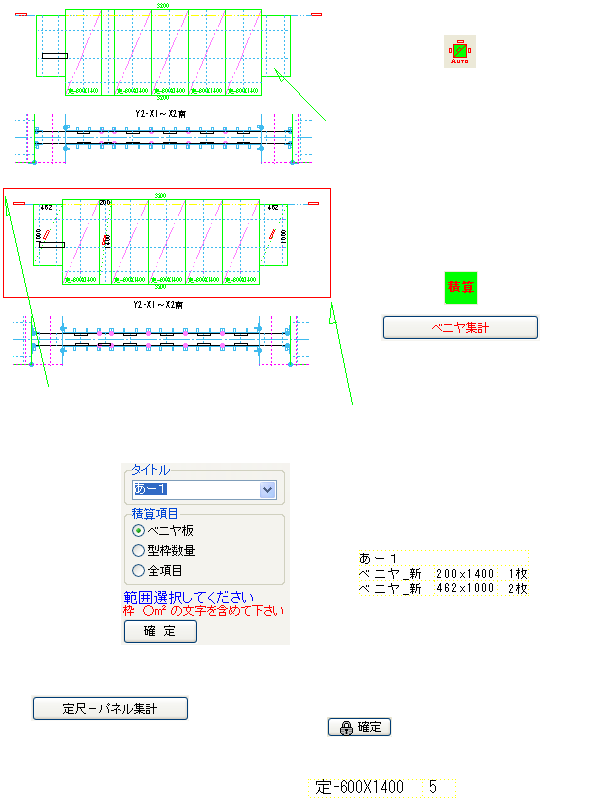
1)寸法自動アイコンを選択します。2)枠内部を左クリックすることで
左下図のように寸法が入力されます。3)積算アイコンアイコンを選択します。
ベニヤ集計ボタンを利用します。4)このあたりで左クリックしてください。
(マウスを押して離す)5)このあたりで左クリックしてください。
(マウスを押して離す)6)タイトルに名前を付けて、確定ボタンを押し
左クリックで貼り付けると積算が表示されます。7)定尺 - パネル集計ボタンを押し、上記の4)5)のように
範囲選択をして を押し、貼り付けたい位置で
左クリックすることで貼り付けられます。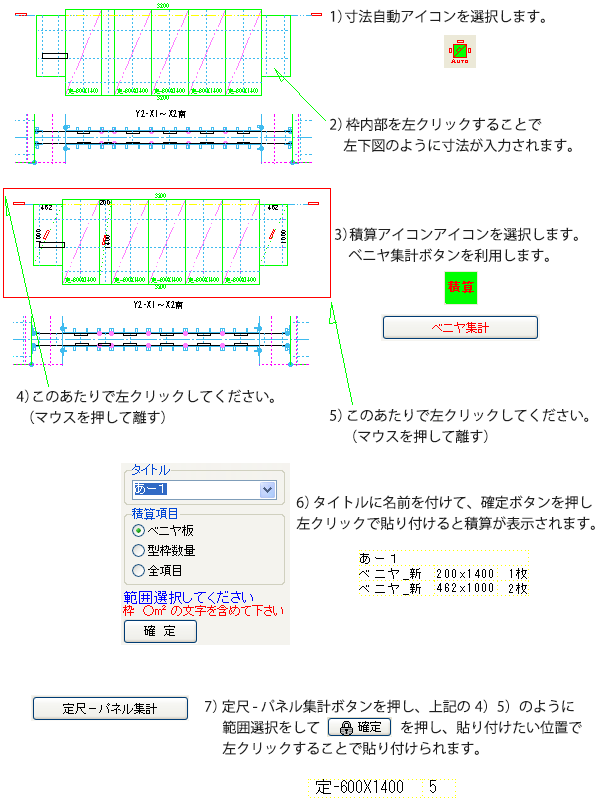
5. とりあえず展開させてみよう(Data_Change)
5.とりあえず展開させてみよう
(Data_Change)
(Data_Change)
- 1
- ディスクトップのショートカットを左クリックします。

▼
- 2
- 右側のTM_Menuが起動しますので、Data_Changeボタンを左クリックします。
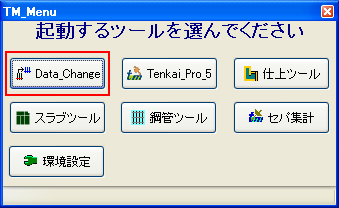
▼
- 3
- OKボタンを左クリックして桟木サイズを設定します。
環境設定の右下のOKボタンを左クリックします。OKボタンを左クリックして桟木サイズを設定します。
環境設定の右下のOKボタンを
左クリックします。 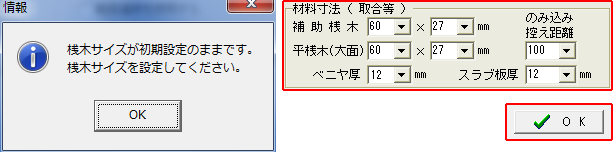
▼
- 4
-
Tenkai_Proが起動しましたら左上のファイルを開くボタンを左クリックします。
下図のフォルダの中にある元図一般階編.jwwを選択してください。
C:\TM_Soft\Tenkai_Pro\Sample\展開させてみようTenkai_Proが起動しましたら左上のファイルを開くボタンを左クリックします。
下図のフォルダの中にある
元図一般階編.jwwを選択してください。
C:\TM_Soft\Tenkai_Pro\Sample\
展開させてみよう 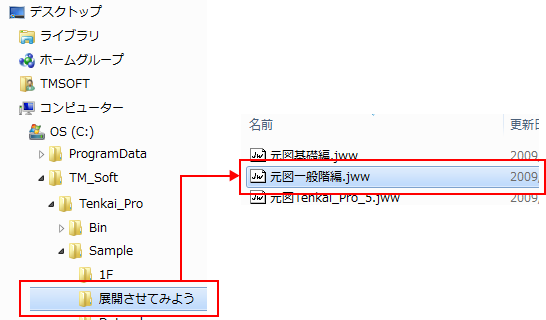
▼
- 5
- 下の図のように取り込まれましたら成功です。
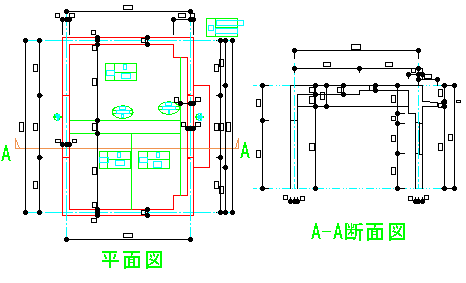
▼
- 6
- 「はい」をクリックしてください。

注意:ボタンが出ないときは「寸法属性取込」ボタンをクリックしてください。
▼
- 7
- 続けてチェックを行う確認のダイアログが出ますのでそのまま「はい」をクリックしてください。続けてチェックを行う確認のダイアログが出ますのでそのまま「はい」を
クリックしてください。 
注意:ボタンが出ないときは「寸法属性取込」ボタンをクリックしてください。
注意:寸法図形を無くしているときは上図のボタンをクリックしてから画面の中の寸法線をクリックしてください。
(クリック忘れが無いかを良く確認して全ての寸法線を赤くします)
▼
- 8
- 間違いが見つからなかったときは下のダイアログが出ますのでそのまま「はい」をクリックしてください。間違いが見つからなかったときは下のダイアログが出ますのでそのまま「はい」を
クリックしてください。 
注意:ボタンが出ないときは「寸法属性取込」ボタンをクリックしてください。
▼
- 10
- 間違いが見つかったときは、下のダイアログが出ますのでOKをクリックしてください。

- 1
- 左図のように赤い丸が付きますので右上部の2点間距離をクリックしてから寸法の実点を右クリックして反対側の実点を右クリックして距離を測定して確認します。
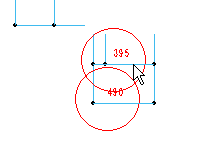
- 2
- 編集タブに移動してから間違のある線を編集します。
(編集の仕方は、マニュアル本のAutoモードの説明をご覧ください) 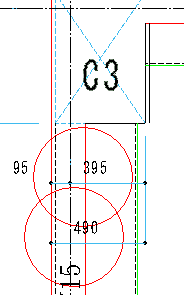 ヒント:多くの間違いが見つかったときは、jwwボタンをクリックしてjwwに移行してから編集すると便利です。
ヒント:多くの間違いが見つかったときは、jwwボタンをクリックしてjwwに移行してから編集すると便利です。
このときに、編集が終わったときに赤丸を黄色丸などに変更すると作業が終わったのが確認できます。- 3
- 整理タブに移動したら左のダイアログが出ますのでOKボタンをクリックしてください。

- 4
- 画面の中にある必要な通り線をクリックして赤くしてください。
(取込忘れのないようにしてくだい) 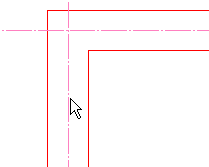
- 5
- 通り芯のクリックが終わったら左図のボタンをクリックして躯体線を全てクリックします。
(取込忘れのないようにしてくだい) 
- 6
- 躯体線のクリックが終わったら左図のボタンをクリックして記号文字と記号線をクリックします。
(取込忘れのないようにしてくだい) 
- 7
- クリックが終わったら左のデータ取込ボタンをクリックしてください。
先ほどクリックしたデータだけ取り込まれます。 
- 8
 1)左図が取り込まれたら取合を自動で
1)左図が取り込まれたら取合を自動で
入れるために線を変更します。2)上図のクリック選択が選ばれているときに
画面の中の赤い線をクリックしてから下図の
壁(1)をクリックします。
(キーボードの1でもOK)3)緑の線をクリックして今度は「梁(2)」を
クリックします。
(キーボードの2でもOK)4)柱線を変更する要領は、Shiftキーを
(押したまま柱線を左クリックしてください。
すると1本づつ選択することが出来ます。
選択が終わりましたら「柱線(3)」を
左クリックします。
このように変更出来たら成功です。
(キーボードの3でもOK)5)先ほどの要領で庇を柱線2に変更します。
(キーボードの4でもOK)6)次に開口線は、開口(5)に変更します。
開口線の変更は範囲選択で変更した方が楽ですので
範囲選択のボタンをクリックして範囲選択します。7)開口(5)のボタンで変更します。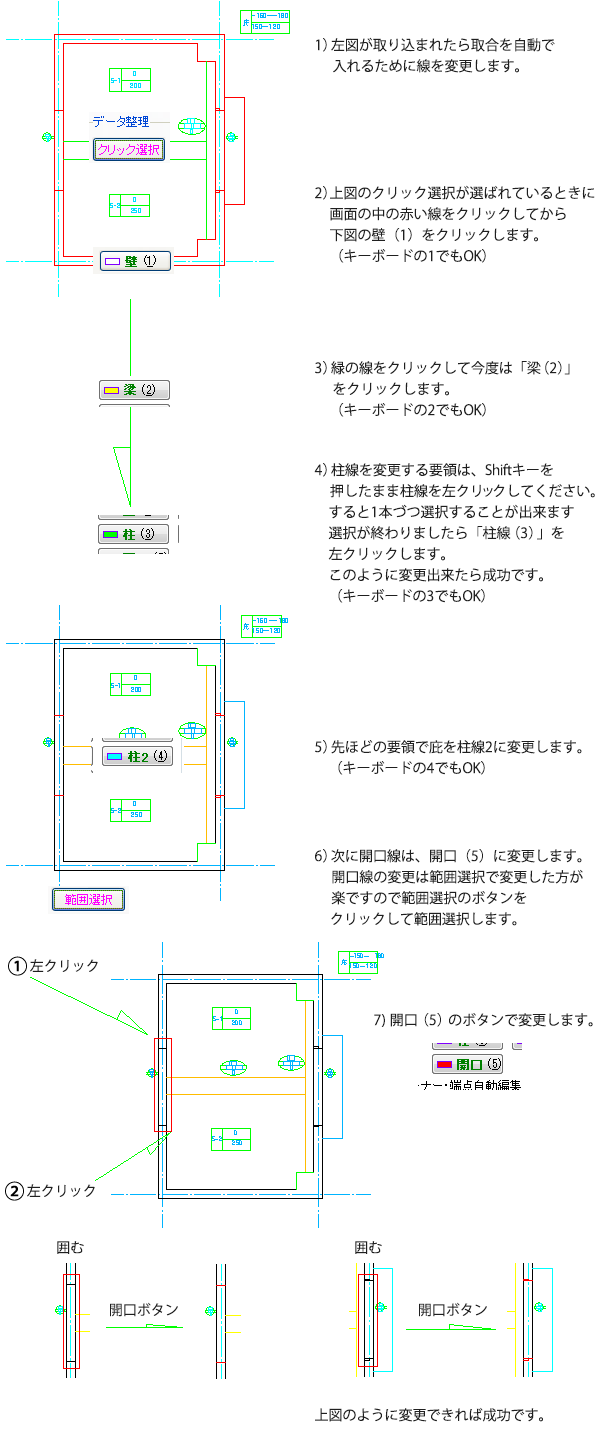 ヒント:取込忘れたときは追加取込ボタンをクリックして
ヒント:取込忘れたときは追加取込ボタンをクリックして
必要なデータを指示してから取込ボタンをクリックしてください。- 1
- 通り芯設定タブを左クリックします。ここでは通り芯名を自由に設定できます。
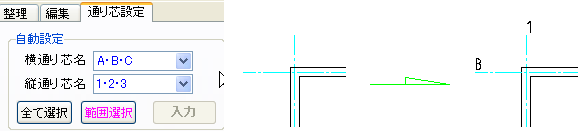
- 2
- 全て選択ボタンを押したあと、そのまま入力ボタンを押して入力完了です。
- 3
- 保存後Tenkai_Proボタンを押して保存をしてData_Changeでの作業は完了です。
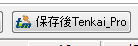
6. 起動してすぐモジュールエラーが出る場合6.起動してすぐモジュール
エラーが出る場合動画を表示するソフトがインストールされていない場合に起こります。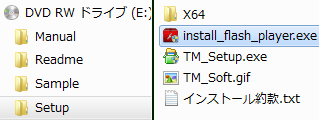 CDの中の、Setupフォルダの中にあるinstall_flash_playerを起動してインストールしていただくことで正常に起動します。
CDの中の、Setupフォルダの中にあるinstall_flash_playerを起動してインストールしていただくことで正常に起動します。



